На данный момент жесткий диск является самым массовым устройством для хранения информации. Однако периодически с ним возникают неполадки. Одна из самых известных проблем - компьютер не видит жесткий диск. По той или иной причине он не определяется системой, в BIOS или устройством. Разберемся, почему компьютер не читает жесткий диск и попробуем исправить положение.
Операционная система Windows не видит жесткий диск
Симптом : операционная система Windows (XP, 7-10) не видит жесткий диск , он не отображается в проводнике. При этом, в БИОСе и на других компьютерах жесткий диск успешно определяется.
Диагноз : возможно, система не видит жесткий диск, поскольку диску не присвоена буква или формат файловой системы не определен.
Что делать:
Правая кнопка мыши на Пуске - Управление дисками (Можно перейти сюда через Win + R - diskmgmt.msc - Ввод). В контекстном меню нужного диска выбираем команду "Изменить букву диска или путь к диску".
Для форматирования выбираем команду Форматировать. Указываем метку тома, формат файловой системы и нажимаем ОК.
Комп (ноутбук) не видит внешний жесткий диск
Симптом : компьютер не видит внешний жесткий диск при подключении через USB-порт или SATA.
Диагноз : возможно, неисправны usb-порты или файловая система внешнего HDD несовместима с операционной системой. Через USB-кабель не поступает питание.
Что делать:
Проверьте, подключаются ли через данный usb-порт другие устройства, например, флешки. Есть вероятность, что usb-порты, выведенные на переднюю панель компьютера, попросту не подключены к материнской плате. Также на ноутбуках может не работать один из портов из-за ошибок моста материнской платы.
Через панель "Управление дисками" проверьте, доступен ли диск, определяется ли он как размеченное файловое пространство. Возможно, нужно отформатировать жесткий диск в FAT/NTFS для работы в ОС Windows. Если все равно не определяется внешний жесткий диск, назначьте диску другую букву в этом же разделе панели управления.
Не все usb-кабели подходят для подключения жесткого диска к компьютеру. В некоторых из них недостаточно питания для работы выносного диска. Лучше всего использовать тот кабель, который идет в комплекте с внешним жестким диском. Кроме того, может потребоваться совместное использование двух usb-портов для подключения. Поэтому, если не работает внешний жесткий диск, внимательно изучите документацию, идущую в комплекте с проблемным устройством хранения.
Биос не видит жесткий диск
Симптом : HDD не определяется системой (отсутствует как устройство), при этом bios не видит жесткий диск. Внешний индикатор горит. Жесткий диск издает щелчки или безуспешно пытается "завестись" (слышен звук раскручивания головок).
Диагноз : одна из самых распространенных ошибок, связанных с работой HDD. Вероятно, диск вышел из строя либо он неправильно подключен к материнской плате компьютера
Что делать:
Откройте системный блок (предварительно отсоединив его от сети!). Проверьте, надежно ли присоединены кабели питания и SATA/IDE к жесткому диску. Лучше перестраховаться и отсоединить/присоединить кабели снова. Также проверьте, нет ли повреждений на этих кабелях, плотно ли они примыкают к гнезду материнской платы (в случае с SATA/IDE). Попробуйте присоединить альтернативные кабели, если они есть.
Если жесткий диск щелкает и не определяется, вероятно, речь идет о поломке электроники или выходе из строя механики жесткого диска. Поможет только ремонт или гарантийная замена жесткого диска. Если на HDD или SSD нет видимых повреждений и гарантия не закончилась, смело обращайтесь в место продажи жесткого диска для его замены. К сожалению, все данные на диске вы потеряете.
Вопрос - Ответ
Решил заменить свой корпус на новый. Купил плату, подключил всё как надо, запустил, дня два всё было хорошо, но через пару дней включаю ПК - комп не видит жесткий диск. Что вижу: мне оказывает что диск с ОС не обнаружен и предлагает система перезапустить систему. Перезапускаю и всё по новой. Зашел в биос, там sata порт на котором подключен диск с ОС не подключен. Меняю порты (несколько раз), менял кабели sata, не помогло, воспользовался запасным, ноль результата - биос не видит жесткий диск. Пришлось ставить ОС на другой диск.
Пробовал обновить драйвера sata, обновлял Биос (сбросить не могу, нет не перемычек не батарейке). Управлениями дисков тоже не видит этот диск. Не знаю что делать. Сата порты исправны работают, кабели также рабочие. Питание на HDD идет, он крутится и без лишних шумов и тресков, но все равно не отображается жесткий диск.
Ответ . Узнайте спецификацию вашей материнской платы и жесткого диска. Поддерживает ли плата данный sata-стандарт? Может быть расхождение между Sata различных версий. Как результат - не открывается жесткий диск.
Проверьте, определяется ли жесткий диск на предыдущей матплате или другом ПК. Если вопрос не решен - меняйте жесткий диск по гарантии.
У меня не открывается жесткий диск (внешний), Windows пишет: ”Cтруктура диска повреждена. Чтение невозможно”. Кликнул на «Deep Scan Recovery», но проблемного диска здесь нет, в моем компьютере он присутствует и я написал,что он пишет. Подскажите, что делать, если система не видит внешний жесткий диск.
Ответ . Комп не видит внешний жесткий диск из-за ошибок чтения. Исправить их можно стандартной утилитой chkdsk (Свойства - Сервис - Проверка диска на наличие ошибок файловой системы). Зайдите в Управление дисками и проверьте, обнаружила ли ОС Windows файловую систему. При необходимости, присвойте файловому тому другую букву или, на крайний случай, отформатируйте HDD.
У меня есть HDD диск 2тб, раньше работал с IMac. А сейчас я подключаю его к ноутбуку на Windows и этот ноутбук не видит жесткий диск. Что можно сделать, чтобы и информацию на жестком диске сохранить и сделать так чтобы ноутбук его видел?
Ответ . Можете сделать образ диска с помощью программы Acronis True Image и далее проводить с образом операции по восстановлению. Поскольку не определяется жесткий диск, который раньше работал в MacOS, есть смысл проверить, открывается ли этот диск в этой операционной системе (нужно тестировать именно устройства с Mac OS с возможностью подключения HDD).
Для чтения файловой системы HFS (стандартной для Mac OS) под Windows используйте, например, программу HFS+ for Windows® 11 от Paragon.
Жесткий диск WD10EALX перестал определяться БИОСОМ после того, как сгорела материнская плата. Но при подключении слышно, как двигатель начинает крутиться. Нужно реанимировать диск, желательно, чтобы стал определяться (желательно оставшиеся данные не стирать). Почему bios не видит жесткий диск, как исправить и сколько будет стоить ремонт?
Ответ . Механическую поломку жесткого диска исправить едва ли удастся. Во-первых, сделать это могут только в специальных лабораториях, во-вторых, ремонт будет стоить несколько сотен долларов. Увы, вернуть данные с жесткого диска вы не сможете.
Не так давно взял у знакомого лишний HDD на 500гб (WD Blue 500гб). При подключении к своему компьютеру столкнулся с такой проблемой: в биосе жёсткий диск виден, но BIOS определяет его как 0мб. При попытке установить ОС на жёсткий диск - установочник его не видит. Если запускать ОС с другого жёсткого, а этот оставить подключённым, - его не видно даже на разметке дисков. Что мне делать, если не видит жесткий диск в биосе с правильным размером?
Ответ . Чтобы разобраться, почему компьютер не видит жесткий диск, нужно вначале проверить, определяется ли он на другой конфигурации. Если у вашего знакомого HDD открывается и bios показывает корректную информацию, дело конкретно в конфигурации вашего компьютера. Изучите технические спецификации материнской платы вашего компьютера, поддерживает ли протокол подключения, используемый жестким диском.
Если вы подключаете жесткий диск в качестве второго устройства хранения, также возможны конфликты. Советуем отключить в BIOS режим AHCI для SATA (см. параметр SATA MODE).
Жесткий диск тормозит, то есть, Windows с него не загружается, а биос видит. При попытке подкинуть к другому ПК, как дополнительный-та же ситуация (комп висит на лого Windows) Пробовал с загрузочной флешки в Партишн Мэджик отформатировать, но он жесткий начинает видеть только через мин. 20, а про то чтобы с ним что-то сделать вообще молчу. По сути, не работает жесткий диск в нормальном режиме. Подскажите, пожалуйста, в чем может быть причина такого глюка, чем можно проверить?
Ответ . Мы бы посоветовали использовать одну из утилит для проверки жесткого диска на возможные “косяки” и ошибки чтения: TestDisk или HDD Health (см. выше). Вероятно, что операционная система не видит жесткий диск из-за наличия битых секторов. Также, как уже сказано выше, можно подключить HDD к другому компьютеру и проверить жесткий диск на ошибки стандартными средствами Windows или приложением TestDisk.
На жестком диске хранится информация пользователей и операционная система. Если внезапно все данные стали недоступны, надо проверить состояние хранилища. Когда компьютер не видит жесткий диск, последовательно проверьте все возможные проблемы по нашему списку – большинство из них вы легко устраните самостоятельно.
Если у вас комп не видит внешний или внутренний жесткий диск, или его отдельный раздел, но при этом ПК успешно загружается – используйте системную утилиту для решения проблемы. В «Пуске» найдите пункт «Средства администрирования», в нем – утилиту «Управление компьютером». В столбце слева выбирайте «Управление дисками». Это же приложение можно вызвать командой diskmgmt.msc через Win+R.
Обратите внимание на следующие индикаторы проблем:
- Есть раздел, который не отображается в «Проводнике».
- У невидимого раздела указана файловая система RAW или FAT32 (а на компьютере установлена Windows).
- Маркировка «Нет данных».
- Область «не распределена».
Проблема 1 . Система не видит новый жесткий диск или старый из-за конфликта буквенных обозначений. Кликните правой кнопкой мышки на проблемном HDD, в подменю перейдите на «Изменить букву или путь…». В следующем окошке щелкайте «Изменить», в выпадающем списке выбирайте одну из букв латинского алфавита, которая еще не занята никаким устройством в системе.
Проблема 2 . Если изменить букву нельзя, обычно HDD неправильно отформатирован. Для успешной работы Windows устройство должно быть размечено под NTFS. Опять кликайте на проблемном разделе мышкой и в подменю выбирайте «Форматировать». На следующем шаге выбирайте файловую систему NTFS и запускайте быстрое форматирование.
Проблема 3 . При отсутствии инициализации надо помочь системе получить доступ к дисковым данным. Щелкайте правой кнопкой мышки по диску и выбирайте «Инициализировать». В окошке оставьте переключатель стиля на MBR и запустите процедуру.
В конце будет создана нераспределенная область. Кликайте на ней и переходите на «Создать простой том». Откроется мастер, которому надо сообщить:
- размер тома – оставьте максимальный;
- букву – выбирайте незанятую устройствами;
- поставьте отметку на «Форматировать следующим образом» с системой NTFS.
По окончании инициализации диск появится в «Проводнике».
Проблема 4 .
Если изначально есть нераспределенная область, создайте том, как описано в пункте 3.
Неверные параметры BIOS
Иногда компьютер не видит внешний или внутренний жесткий диск из-за неправильных настроек биоса, при этом даже может не запускаться Windows. Что делать – запустите комп, в начале загрузки входите в BIOS, нажав Del или F2.

В системе проверьте:
- Приоритет загрузки – свойство «Device priority» во вкладке «Boot» или пункт «First Boot Device» на главной странице. На первое место поместите HDD.
- Режим SATA – ищите пункт «Onboard Device Configuration» во вкладке «Advanced» или подраздел «Integrated Peripherals». Строчки с подписями SATA или IDE переведите в «Enabled».
Сохраните настройки и попробуйте загрузить систему.
Если ваш HDD в принципе отсутствует в BIOS, попробуйте полностью сбросить параметры. Сброс делают одним из способов, предварительно отключив ПК от сети:
- На материнской плате передвиньте джампер-перемычку на контакты 2-3. Выждите 15 сек, верните перемычку на 1-2.
- Вытащите из материнки круглую батарейку на 30 сек.

Включите компьютер и проверьте доступность устройств.
Драйвер
Если Windows 7 не видит новый жесткий диск, проверьте наличие драйверов на него. Заходите в «Диспетчер устройств» и ищите подраздел «Дисковые устройства». Если у накопителя стоит желтый значок, найдите для него драйвера на сайте производителя и установите.
Сторонние программы для помощи
Встроенные в Windows утилиты не всегда дают полную информацию о системных устройствах. Используйте одно из приложений, нацеленных на глубокое тестирование HDD.
Victoria HDD
Утилита проверяет накопители на низком уровне, через разъемы. Тестирует контроллеры, проверяет дисковую поверхность и механическую работоспособность. Доступно низкоуровневое форматирование, позволяющее устранить ряд дефектов. Выводит полную техническую информацию о диске.
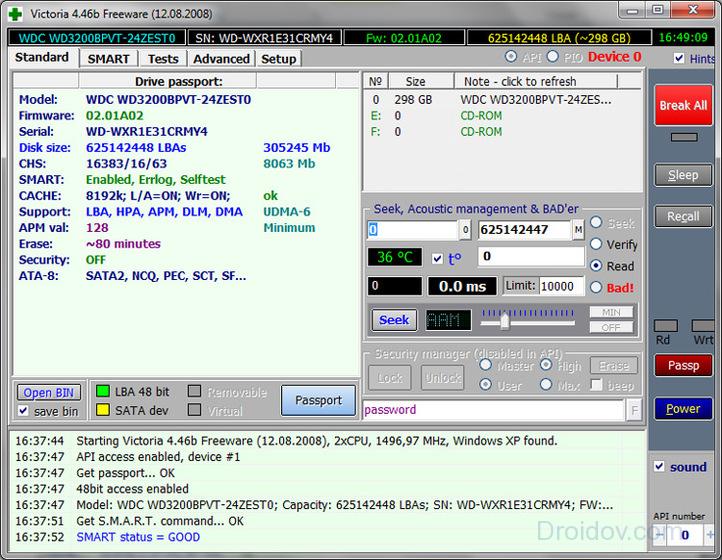
AOMEI Partition Assistant
Обладает расширенными возможностями по управлению разделами – активация, создание, изменение меток, форматирование. Есть функции восстановления, копирования содержимого, поддержка множества файловых систем.
Почему еще компьютер не видит диск
Если после всех манипуляций Windows 10 все равно не видит жесткий диск, проверим физические причины:
- Снимите крышку системного блока и осмотрите подключение к материнской плате. Шлейфы должны быть плотно вставлены в разъемы.
- Устройству может не хватать питания. Если во время работы при записи и считывании файлов появляются щелкающие звуки, периодически пропадают дисковые разделы – отключите все второстепенные комплектующие. Если проблема исчезнет, надо купить более мощный блок питания.
- При перегреве ПК часть компонентов тоже перестает определяться, особенно это заметно на ноутбуках. Замените кулер или установите систему охлаждения.
- Поломка. После падения или удара HDD-диск может просто сломаться – попробуйте подключить его к другому ПК. Если это не поможет, ищите сервис для ремонта или покупайте новое устройство.
USB
Если при подключении по USB внешний жесткий диск отображается моем компьютере неправильно или вообще не виден, вставьте провод в другой USB-порт. Если вы использовали разъем на передней стороне системного блока, теперь задействуйте соответствующий порт сзади.
В BIOS активируйте поддержку USB – в пунктах «USB storage» или «USB configuration».
Заключение
Мы разобрались, как действовать при отсутствии HDD-диска в системе. Начните со встроенных в Windows средств или используйте сторонние программы для первичного тестирования. Если накопитель нигде не виден – проверяйте параметры биоса и физическое подключение.
Хотите подключить дополнительный жесткий диск к компьютеру, но система его не видит?
Если купить новый компьютер или ноутбук, то там жесткий диск отображается, а если купить жесткий диск отдельно, то он не видим системой.
Не все знают, что жесткий диск подключают и форматируют, и только после этого он становится видимым.
О том, как отформатировать новый жесткий диск расскажет эта статья.
Проверяем все ли готово
1. Подключаем жесткий диск.
Как видно питание подключено и кабель sata так же подключен.

(Рисунок 1)
2. Проверяем видит ли windows жесткий диск.
Открываем «Мой компьютер» и видим, что жесткого диска нет.
На рисунке ниже мы видим только один жесткий диск ssd , на котором установлена операционная система windows.

(Рисунок 2)
Форматируем жесткий диск: создаем два логических диска
1. Переходим в панель управления.
Если у Вас Windows 7, то нажимаем «Пуск / Панель управления».
В Windows 8 в окне мой компьютер на закладке «Компьютер» нажимаем кнопку » Открыть панель управления».

(Рисунок 3)

(Рисунок 4)
3. В следующем окне нажимаем «Создание и форматирование разделов жесткого диска».

(Рисунок 5)
4. Появляется окно «Управление дисками» и сообщение с предложением выбрать, как мы будем использовать жесткий диск.
Нажимаем «ОК», выбирая «Основная загрузочная запись», чтобы можно было устанавливать на этот жесткий диск Windows.

жмем — ок
(Рисунок 6)
5. Подводим курсор к нижнему правому углу окна «Управление дисками» и когда курсор изменится и станет разнонаправленными стрелочками, нажимаем левую кнопку мыши и тащим вниз.
Таким образом мы увеличиваем размер окна.
Когда все содержимое окна доступно, теперь можно увидеть, что в верхней части окна только один диск на 118,90ГБ
В нижней части окна мы видим жесткий диск 931,51ГБ (1 терабайт), который на данный момент системой не видим, так как его емкость не распределена.

(Рисунок 7)
6. Подводим курсор к полоске обозначающей диск и кликаем правой кнопкой мыши. В контекстном меню выбираем «Создать простой том».

(Рисунок 8)
7. После нажатия появляется окно «Мастер создания простого тома». Здесь мы жмем кнопку «Далее».

(Рисунок 9)
8. В следующем окне впечатываем размер будущего логического диска и нажимаем «Далее».
На рисунке ниже мы видим объем жесткого диска 953857 МБ. Если хотим разделить жесткий диск пополам, то 953857/2 и получается, что нужно внести в форму число 476928Мб. Если хотим, чтобы жестки диск С был объемом в 300ГБ, то нужно впечатать число в мегабайтах 300*1024 = 307200 МБ.
В оставшемся свободном пространстве мы позже создадим еще один логический диск.

(Рисунок 10)
9. Предоставляем системе право выбрать букву для диска и нажимаем «Далее».

(Рисунок 11)
10. В следующем окне так же оставляем все как выбрала система и нажимаем «Далее».
Не стоит менять файловую систему, так как Ваша операционная система работает с файловой системой NTFS.

(Рисунок 12)
11. Чтобы закрыть окно с информацией о завершении создания первого логического диска нажимаем кнопку «Готово».

кнопка — готово
(Рисунок 13)
12. Снова возвращаемся в окно «Управление дисками», которое мы открыли на шаге 3 и не закрывали.
Здесь мы снова подводим курсор и свободному месту на полоске обозначающей новый жесткий диск и кликая правой кнопкой мыши вызываем контекстное меню.
Выбираем «Создать простой том».

(Рисунок 14)
13. Появляется окно мастера создания простых томов, с которым мы уже знакомы.
Повторяем шаги 6 — 7 в окне уже будет введено нужно число обозначающее весь оставшийся объем — 10.
В общем легко видеть, что нужно просто нажимать «Далее» и «Готово».
14. После создания второго логического диска просто закрываем окно «Управление дисками».
Если в Windows 7 потребуется перезагрузка, то перезагружаем компьютер.
15. Проверяем видимость жесткого диска.
Открываем «Мой компьютер» и видим еще два логических диска, которые мы создали.

(Рисунок 15)
Если есть вопросы, сомнения или что-то осталось непонятным — пишите в комментарии.
Компьютер не видит жесткий диск, если его не определяет материнская плата. Правильная установка драйверов материнки и проверка настроек боса.от 100 р. RUB
Многие пользователи предпочитают не покупать готовый компьютер, а собирать его своими руками. Либо же укомплектовывать уже имеющуюся машину теми или иными деталями. В частности – жёстким диском. И тут бывает такой неприятный казус – купили новый жёсткий диск, подключили его, а он не инициализируется.
Впрочем, такая проблема иногда бывает и с теми дисками, которые уже давно установлены – виной тому, как правило, программные сбои.
Разумеется, как и в случае с любой другой неисправностью, если компьютер не видит винчестер, наиболее верным решением будет обратиться к специалисту. Однако несколько более-менее простых манипуляций можно попробовать исполнить собственноручно, если компьютер не видит жесткий диск.
Для начала попробуем переименовать жёсткий диск. Для этого находим «Мой компьютер», клацаем по нему правой клавишей мыши и выбираем пункт меню «Управление». В левой половине всплывшего окна выбираем меню «Управление дисками» выбираем тот диск, который пропал, клацаем по нему правой клавишей и выбираем «Изменить букву диска».
Наиболее популярные буквы – C и D, но если они не работают – идём дальше по английскому алфавиту и пробуем, например, J. После этого – перезагрузите компьютер.
Если не сработало и диск все так же не определяется, стоит попробовать установить драйвера на материнскую плату – возможно, проблема именно в этом. В случае, если вы собирали компьютер с нуля, в комплекте с материнской платой должен быть диск с драйверами. Вставляем его в дисковод, перезагружаем компьютер и вовремя его загрузки нажимаем F6.
Если же нужного диска у вас нет, нужно узнать модель материнской платы и скачать под неё драйверы. После чего записать их на диск и сделать всё то же самое.
BIOS не видит жесткий диск
Если и это не помогло, и жёсткий диск всё ещё не отображается, придётся использовать более радикальные меры и проверить настройки БИОС. Стоит сразу обратить внимание на то, что лучше всего это делать в том случае, когда у вас уже есть опыт общения с компьютерной техникой на таком уровне (хотя и в этом случае будет шанс сделать что-то не так).
В любом случае БИОС – вещь сложная, к ней нужно знать подход, ведь, в зависимости от версии, выглядит он по-разному. А нарушения в его работе могут иметь очень неприятные последствия.
Так или иначе, первым делом нужно в него войти. Для этого при загрузке компьютера нужно нажать F8 (ещё варианты: F2 и Delete).Откроется БИОС. Далее в основных настройках операционной системы нужно отключить протокол AHCI.
В случае, когда даже манипуляции с БИОСом не принесли должного результата, и после перезагрузки все еще не видно винчестер (жёсткий диск), приступаем к работе с материальной частью проблемы – «железом».
Делать это стоит исключительно тогда, когда проблему не выходит исправить ни через операционную систему, ни через БИОС.
Кабель, соединяющий материнскую плату и жёсткий диск, может быть подсоединён в один из двух разъёмов. Они находятся рядом, и подключать винчестер желательно не к чёрному разъёму, а к синему.
Чёрный работает менее стабильно, и причина того, что винчестер пропал, может быть именно в этом.
Ручная интеграция драйверов винчестера
Если даже механическое вмешательство не помогло, остаётся только один – вручную интегрировать пакет драйверов SATA в дистрибутив операционной системы . Уже из названия становится понятно, что занятие это не простое. Сделать это можно разными способами.
Пользователям последних версий Windows стоит попробовать загрузить необходимые пакеты драйверов в процессе обновления операционной системы.

Пользователям Windows XP и Windows Vista отлично подойдут программы nLite (для XP) и vLite (для Vista). Есть похожие программы и для Windows 7 – принцип их действия примерно один и тот же. Однако одними программами тут никак не обойтись – они лишь слегка упростят процесс.
Главное, что нужно сделать – найти нужный вам пакет драйверов. Не стоит искать его где-либо кроме официального сайта производителя материнской платы. Это наиболее безопасный вариант. Ведь качая драйвера из любых других источников, вы рискуете подвергнуть компьютер ещё и вирусному заражению.
Модель материнской платы проще всего будет посмотреть через меню «свойства» в «Мой компьютер». Также обратите внимание, что если вы используете Windows XP, а материнская плата из недавних моделей – вам понадобятся драйвера для контроллеров AHCI.

Жесткий диск – одна из самых часто заменяемых деталей компьютера. Объясняется такая закономерность достаточно просто: не каждый пользователь правильно эксплуатирует HDD. В рамках статьи будет разобран вопрос «Что делать, если компьютер или ноутбук не видит жесткий диск?».
Почему компьютер не видит жесткий диск?
Существует 9 основных причин, почему компьютер не видит жесткий диск:
- Окисление контактов или полное их повреждение.
- Некорректные настройки в BIOS.
- Неправильно установлена перемычка между Master и Slave (для винчестеров с интерфейсом IDE).
- Поврежденный USB-порт, в который подключаются внешние устройства (например DVR).
- Если ноутбук не видит жесткий диск – возможный перегрев южного моста;
- Механические повреждения подключаемого устройства.
- Нехватка питания.
- Конфликт с другими устройствами компьютера.
- ОС не настроила автоматически подключенный HDD.
Представленные выше неисправности, по которым компьютер не видит внешний жесткий диск или HDD – основные. С ними сталкивается большинство пользователей. Перове, что необходимо сделать — выяснить причину. После анализа пунктов из списка, можно с уверенностью назвать основные способы исправления возникшей ошибки.
Исправление неполадки, связанной с неисправностью HDD на MAC, подразумевает наличие определенных знаний. Рассмотрим каждый случай, когда компьютер не видит жесткий диск, и определим способы решения проблем.
Программа MHDD
Если компьютер или ноутбук не видит жесткий диск, то первое, что должен делать пользователь – проверить винчестер через программу MHDD.
Утилита MHDD – бесплатная программа для проведения низкоуровневой диагностики жестких дисков на операционной системе МАК и Windows.
Приложение работает со всеми популярными интерфейсами жестких дисков:
- Serial ATA;
- SCSI.
Установив специальный эмулятор, пользователь сможет получить доступ к сканированию внешних жестких дисков, которые подключаются в USB.
Программа MHDD позволяет точно определить работоспособность механической части винчестера, просмотреть атрибуты SMART, низкоуровневое форматирование и осуществить «ремонт» неисправных секторов.
Повреждение контактов
Полное повреждение контактов или их окисление – самая распространенная причина, почему компьютер перестал видеть жесткий диск. Диагностировать неисправность несложно. Необходимо внимательно рассмотреть все контакты, которые используются во время подключения. Заметить места окисления можно невооруженным глазом.
При обнаружении неисправности необходимо зачистить контакты, используя жидкость, или же заменить их на новые. Если контакты в полном порядке, переходим к следующей неполадке.
Некорректные настройки
После проверки всех подключений необходимо перейти к настройкам BIOS. Нередко бывает так, что стандартные параметры сбились из-за установки нового оборудования. Первое, что необходим попробовать – установить настройки Bios по умолчанию.
Если это не помогло, то смотрим, выставлена ли загрузка ПК с HDD, так как нередко при подключении нового устройства параметры могут сбиться:

HDD с интерфейсом IDE
Устройства, которые используют интерфейс IDE, часто не отображаются на компьютере из-за неправильно выставленной перемычке, отвечающей за переключение HDD в режимы Slave и Master. Чтобы проверить ее состояние, необходимо посмотреть за заднюю панель винчестера, где располагаются контакты для подключения. На панели находятся пары ножек, которые подписаны соответствующими названиями Master и Slave. На устройстве стоит перемычка. Аккуратно, не повредив ножек, стяните перемычку. После чего осторожно установите ее в иное положение. Попробуйте вновь подключить устройство и проверить его работоспособность.
Проблема с USB-портами
Если компьютер не видит внешний жесткий диск DVR, то стоит проверить работоспособность порта USB, подключив к нему новый носитель. В случае работы других устройств, проблема кроется в винчестере.
Для того чтобы определить работоспособность USB-портов на MAC или ПК достаточно перейти в панель управления устройствами и выбрать раздел «Контроллеры USB». Неработающий USB будет отмечен восклицательным знаком.
Замечание. Если телевизор не видит внешний жесткий диск, то проблема так же может быть связана с дефектом портов USB.
Неисправность южного моста
Перегрев южного моста в ноутбуке может стать одной из причин того, что не определяется жесткий диск. Перегрев происходит из-за недостаточной вентиляции или неправильной работы системы охлаждения.
Для исправления неполадки достаточно дать ноутбуку остыть. При регулярном появлении проблемы необходимо чинить систему охлаждения или улучшать ее.
Физические повреждения HDD
Если после исправления всех указанных выше проблем винчестер не функционирует, то для проверки работоспособности HDD можно привлечь другой ПК.
Если ПК так и не увидел винчестер, то причина – механические повреждения. Единственное верное решение – отнести HDD в сервисный центр.
Замечание. Если жесткий диск определяется, но не открывается, то вероятнее всего проблема связана с физическими повреждениями.
Устройство щелкает
Что делать, если винчестер щелкает и не определяется? Такая неисправность может быть связана:
- Неисправность блока магнитных головок;
- Деградацией и медленным распознаванием HDD или одной из его частей;
- Реже – дефект электроники в жестком диске.
Важно понимать, что когда щелкает винчестер – он не пригоден к ремонту, так как повреждены критические части устройства. Единственно, что можно сделать в этом случае – восстановить часть утраченных данных в сервисных центрах.
Нехватка питания
Нехватка питания для винчестера – главная причина того, что компьютер не видит новый жесткий диск. Такое случается достаточно редко, поэтому пользователям сложно диагностировать проблему.
При подключении к одному ПК нескольких устройств как одинаковых, так и разных фирм, может возникнуть конфликт, в ходе которого один из HDD перестает распознаваться.
Решение проблемы достаточно простое: подключите по очереди каждый из жестких дисков, чтобы проверить их работоспособность. Если по отдельности HDD работают, то для исправления неполадки нужно заменить блок питания.
Ошибки в операционной системе
Операционная система не присвоила устройству соответствующую букву – банальная проблема, знакомая многим пользователям.
Для исправления неполадки необходимо:
- Перейти в панель управления;
- Зайти в раздел администрирования;
- Переходим в категорию управления ПК:


