ВПН — что это такое?
Что такое VPN (ВПН), что он дает и зачем он нужен? Мы попытались разобраться, как им пользоваться и как его установить на компьютер или на смартфон на платформе Андроид.
Что такое VPN?
VPN – это виртуальная частная сеть , дословно с английского расшифровка звучит как Virtual Private Network.
Во время подключения к сети, между вами и самой сетью всегда находится какое-то третье, а то и четвертое звено.
Например, это может быть ваш провайдер, государство, общественный доступ или перехватчики сигнала.

И в это время, та информация, которую вы ищите находится в открытом доступе для всех этих звеньев, то есть, она не зашифрована и не конфиденциальна.
А посредством сервера ВПН, вы можете напрямую установить связь с необходимым для вас сервером.
Он может быть расположен в любой точке мира, может быть в обычном виде заблокированным для вашего региона, а с помощью этого сервера вы сможете получить к нему прямой доступ.
Точно так же, как и в обычном режиме, информацию увидит ваш провайдер, но не сможет ее считать, так как она будет передаваться в зашифрованном виде с помощью созданного виртуального канала между вашим устройством и нужным сервером.
То есть, другими словами, во время пользования ВПН устанавливается некий тайный тоннель, через который проходит информация в секретом виде, скрытая от глаз провайдера.
Он попросту не сможет понять, на какой сайт вы хотите перейти. История посещения сайта будет доступна только вам, а мошенникам не удастся перехватить ваши данные.
Существуют и платные, и бесплатные ВПН-серверы . Выбор зависит от характера тех задач, которые вы планируете выполнять.
- бесплатные серверы за качество предоставляемых услуг не несут никакой ответственности и имеют низкую скорость передачи данных. Но для того, чтобы получить доступ к закрытым или ограниченным сайтам, их будет вполне достаточно.
- платные серверы нужны для более серьезных задач. Они предоставляют полную конфиденциальность информации и имеют очень высокую скорость передачи данных. Стоимость сервера варьируется от 2 до 20 долларов в месяц. Оплата за пользование происходит через WebMoney, сайты с криптовалютами или анонимно, посредством терминалов.

Подсоединить сервер не составит труда.
Нужно лишь выбрать один из вариантов, указать страну, через которую, теоретически, будет осуществляться сеанс, подключиться, и по завершению сеанса отключиться.
Доступ через VPN на смартфоне позволит использовать сеть в общественных местах, при этом сохраняя анонимность, и кроме того, избежать перехвата данных взломщиками систем.
ВПН обеспечивает три основных вида соединения, в зависимости от назначения:
- от узла к узлу;
- от узла к сети;
- от сети к сети.
Уровни реализации

Зачастую VPN реализовывают не выше среднего уровня, потому что применение методов обеспечения секретности на этих уровнях разрешает использование протоколов в неизменном виде.
Для создания такого виртуального подключения необходима упаковка данных в один элемент протокола PPP в любой другой, например, IP, или Ethernet.
VPN используют не только для создания личных сетей, но иногда и для непосредственного выхода в Интернет.
Этот сервер может обеспечить самый высокий уровень анонимности и зашифровки информации при необходимом уровне использования особого программного обеспечения, главное лишь правильно настроить все компоненты.
Структура VPN
VPN составлен из двух элементов:
- внешняя сеть , через которую данные упаковываются в единое целое, и происходит соединение;
- внутренняя сеть , которая находиться под контролем внешней. Она может быть не одна, а иметь еще несколько таких же подконтрольных сетей.

Подключение происходит с помощью сервера, связанного с обоими элементами структуры.
Во время подключения сервер требует пройти проверку установления личности, а так же проверку сравнения элементов, уже имеющихся в базе данных.
После завершения проверки пользователю предоставляется пространство для использования сети.
Серверы можно классифицировать по пяти основным признакам.

По степени защищенности используемой среды:
По назначению:
По методу реализации:
| Intranet VPN | Remote Access VPN | Extranet VPN | Internet VPN | Client/Server VPN |
|---|---|---|---|---|
| Объединяет в одну безопасную сеть несколько распределенных разделов одного комплекса, которые в дальнейшем могут обмениваться данными по каналам связи, находящимся в открытом доступе. | Создает безопасный канал между частью корпоративной сети и частным пользователем, который подключается к ресурсам корпорации во время домашнего использования. | Необходим при использовании тех сетей, к которым могут подключиться пользователи извне, к которым не особо высоких уровень доверия. Доступ будет предоставлен только к той информации, которая не имеет сильной ценности и анонимности. | Нужен для доступа к сети провайдерам, если к одному каналу подключены несколько пользователей одновременно. | Предоставляет защиту информации посредством передачи от узла к узлу в сети корпорации. Данная защита необходима тогда, когда нужно создать в цельной сети несколько подсетей, то есть некая разбивка сайта на разделы. |
По типу протокола:
Бывают несколько вариантов реализации серверов под протоколы TCP/IP, IPX и AppleTalk. Но в наше время происходит полный переход именно к протоколу TCP/IP, который поддерживают большинство серверов VPN.
По уровню сетевого протокола:
Степень сетевого протокола сопоставляется с уровнем образцовой системой модели /OSI.
Что делает VPN?
→ Данный сервер меняет IP-адрес, с которого происходит подключение на фиктивный, например Германии.
При использовании ВПН никто не узнает, кто это именно вы заходили на определенный сайт. Администраторы увидят лишь то, что вы из Германии;
→ Происходит шифрование подключения. То есть, ни ваш системный администратор, ни провайдер, не смогут узнать вашу историю пользования сетью;

→ Без данного сервера вашему провайдеру открыт доступ ко всей истории вашего поиска, без каких-либо исключений. А посредством ВПН никому кроме вас не будет ничего известно.
→ Хакеры и взломщики не смогут перехватить ваши данные, а даже если и смогут, то никогда их не расшифруют;
→ С помощью зашифровки данных ваше пользование станет абсолютно безопасным и конфиденциальным.
Когда стоит подключиться к VPN

- вы при посещении общественных заведений пользуетесь Wi-Fi, то при подключении ни один взломщик не сможет перехватить данные о вашей банковской карте, секретные коды и пароли к платежным системам, где хранятся ваши деньги;
- вам неприятен тот факт, что всю вашу историю поиска просматривает провайдер, который может видеть, в какой платежной системе хранятся ваши средства, и вы хотите иметь полную анонимность;
- вы не хотите, чтобы начальство на вашей работе просматривало вашу историю поиска, которой в рабочее время быть не должно;
- вы желаете посещать сайты без ограничений служб, блокирующих их;
- законодательство вашей страны ограничивает доступ к вашим любимым серверам или если указывает определенные привилегии при переходе из конкретной страны.
В таких случаях вам точно необходим данный сервер.
VPN в Google Chrome

Бывает так, что вы хотите зайти на определенный сайт, но он оказывается заблокированным по решению законодательства вашей страны. Как же сеть вычисляет, что вы именно из данной страны?
Все дело в том, что ваше месторасположение можно вычислить по ip-адресу, и из-за этого вы попадаете в список заблокированных пользователей и не можете получить доступ к этому сайту.
Но эти блокировки можно обойти, если замаскировать свой адрес и создать безопасное соединение. Этот способ позволит увеличить степень конфиденциальности и чтобы это сделать, необходим VPN.
Ниже мы приведем подробную инструкцию, с помощью которой это можно сделать еще проще.
1 Итак, открываем браузер Google Chrome .

2 Справа от адресной строки ищем «Настройки» и заходим в них.

3 Нам откроется меню настроек, в котором нужно найти и выбрать пункт .

4 Там выбираем вкладку .

5 В ней вы увидите перечень всех , которые уже установлены. Чтобы добавить новое, нажимаем на пункт .
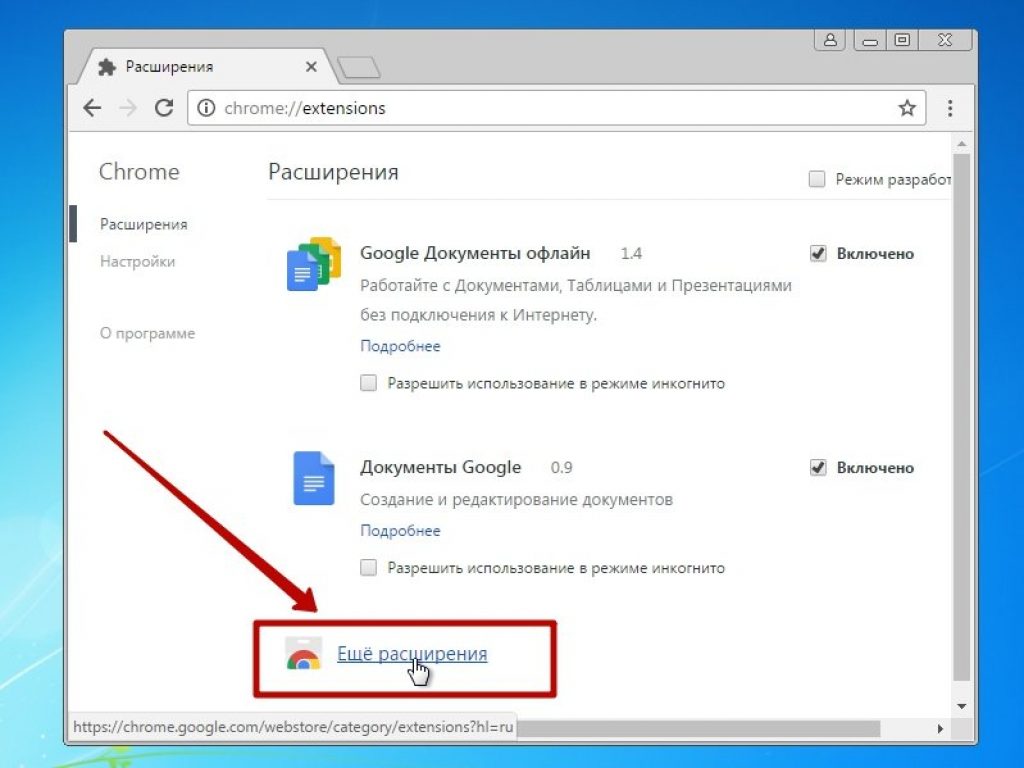
6 Тогда будет открыто хранилище , в поисковой строке которого необходимо ввести browsec vpn и приступить, непосредственно, к поиску.
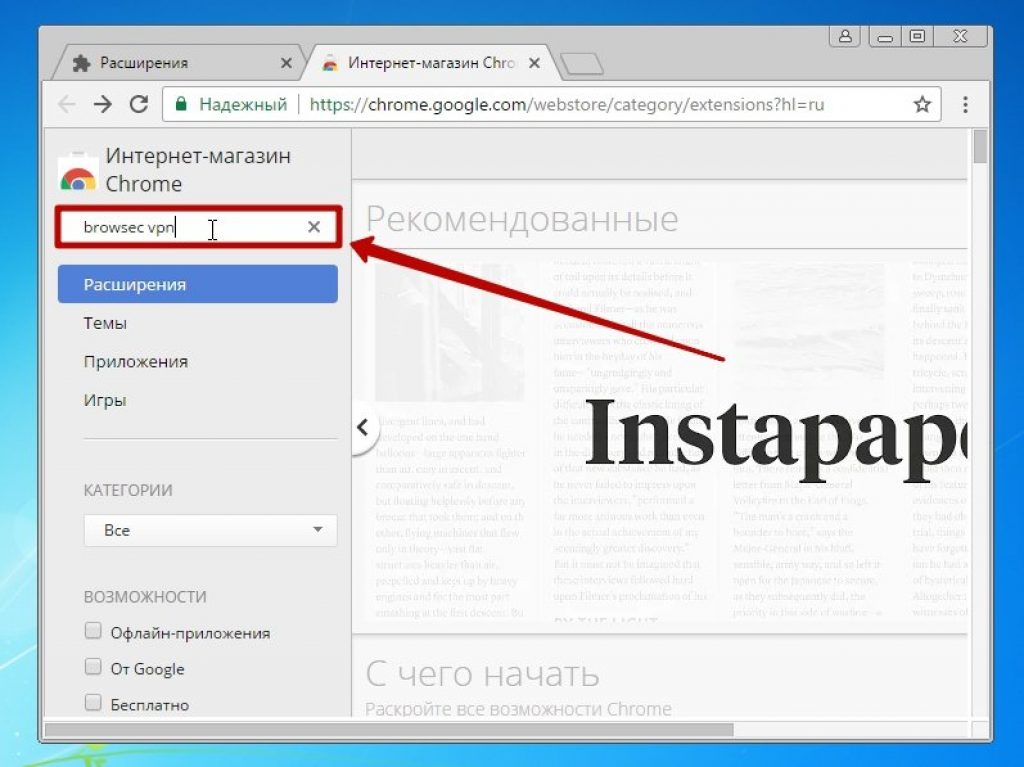
7 Из списка вариантов выбираем необходимое нам и устанавливаем его.
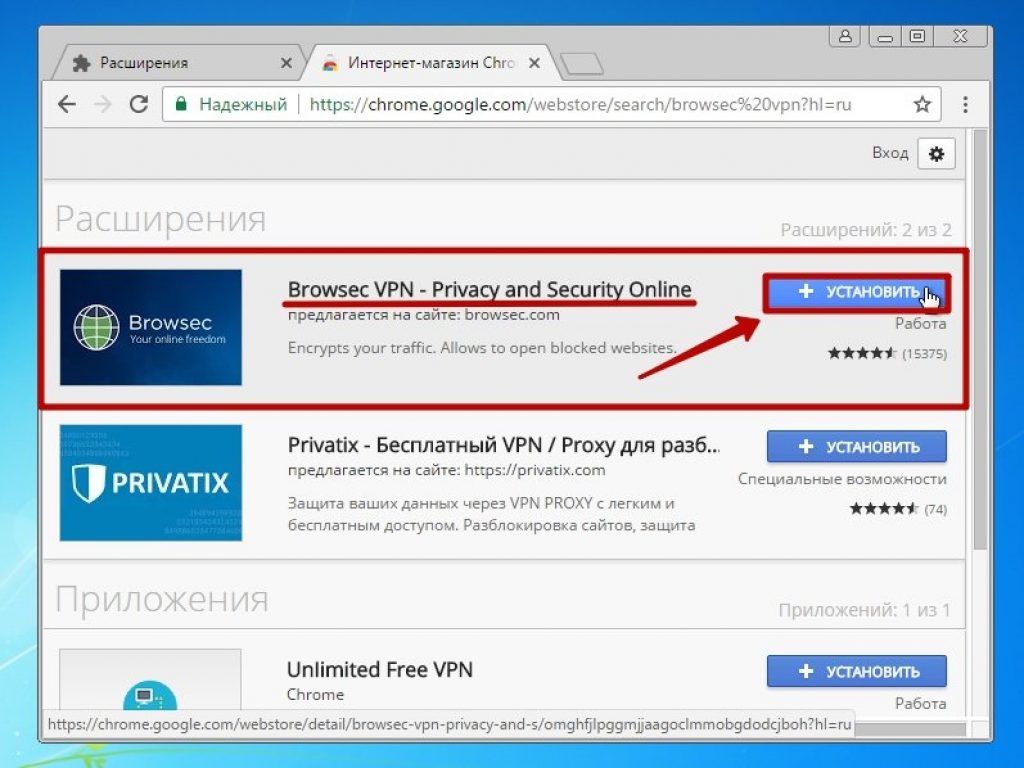
8 Для его объединения с работой браузера следует указать «Установить расширение» .
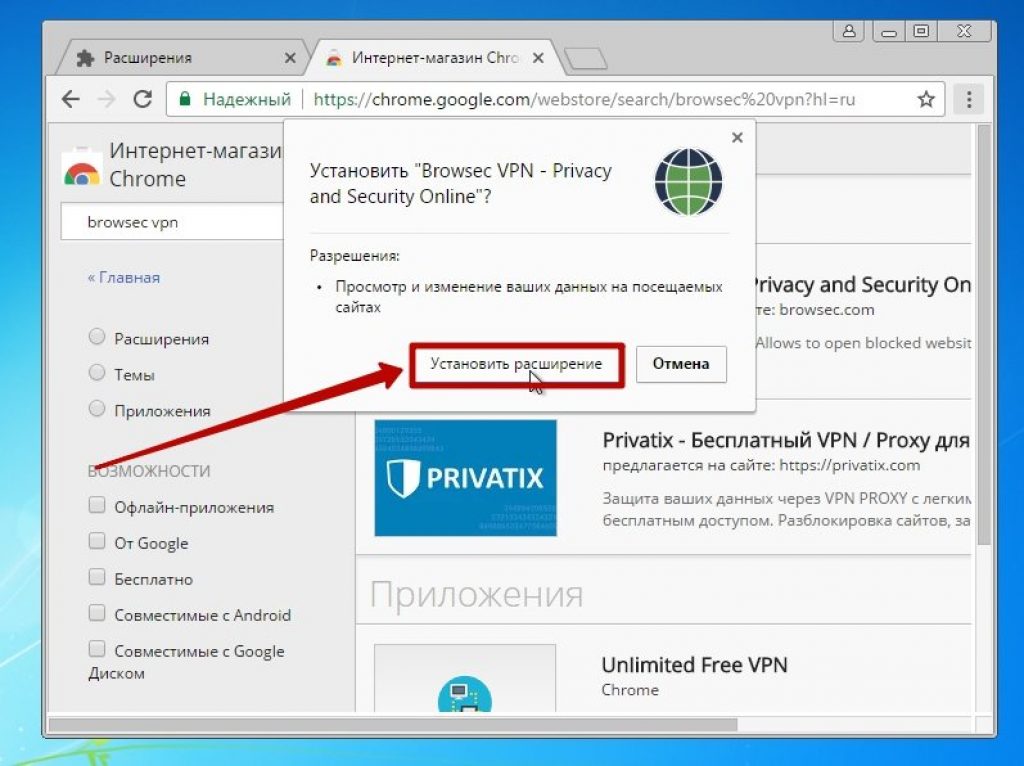
9 После его установке справа от адресной строки, возле «Настроек» , будет виден значок данного расширения, для настройки которого необходимо в него зайти.
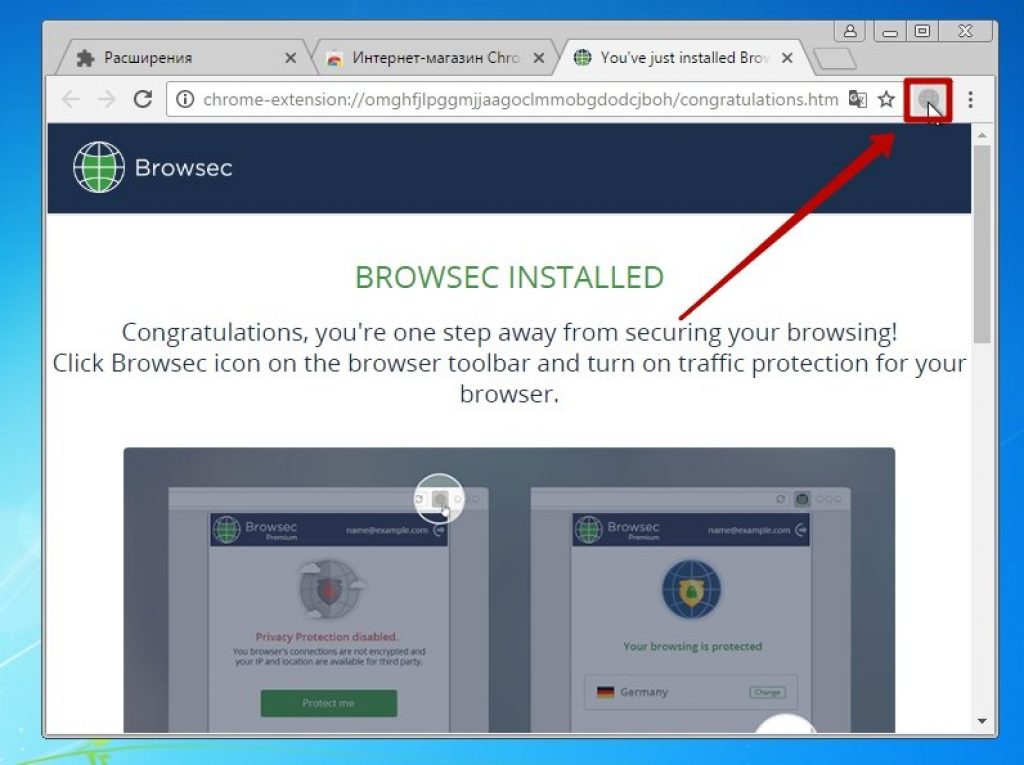
10 Чтобы запустить его деятельность, необходимо переключить некий рычаг на режим включения.
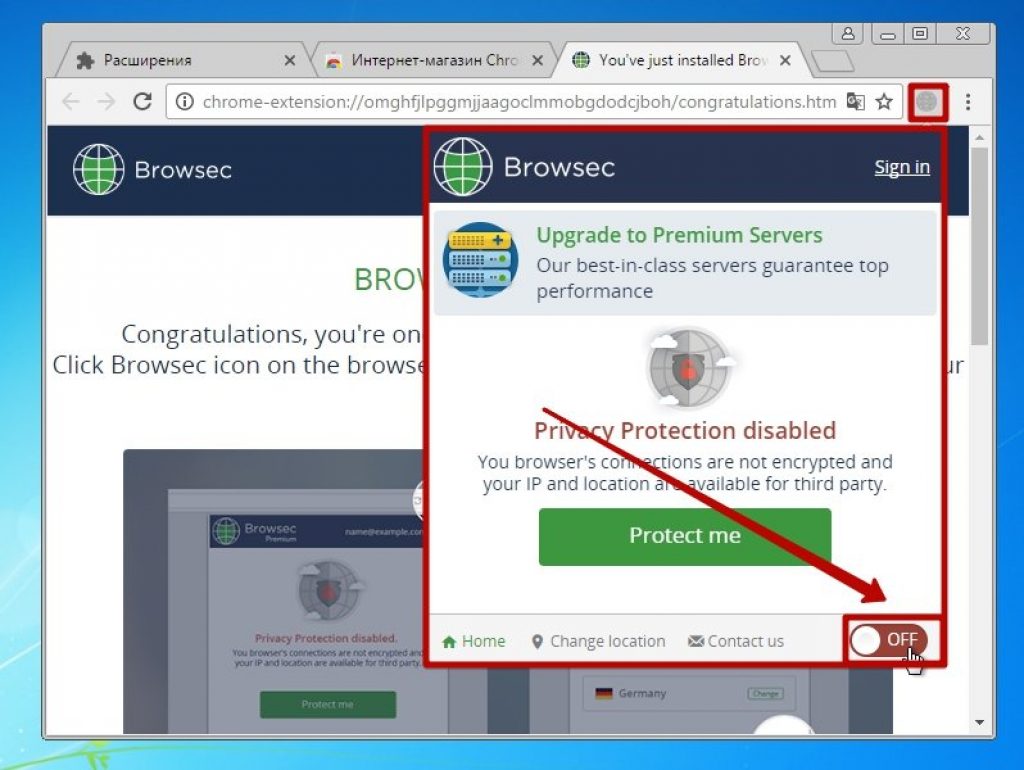
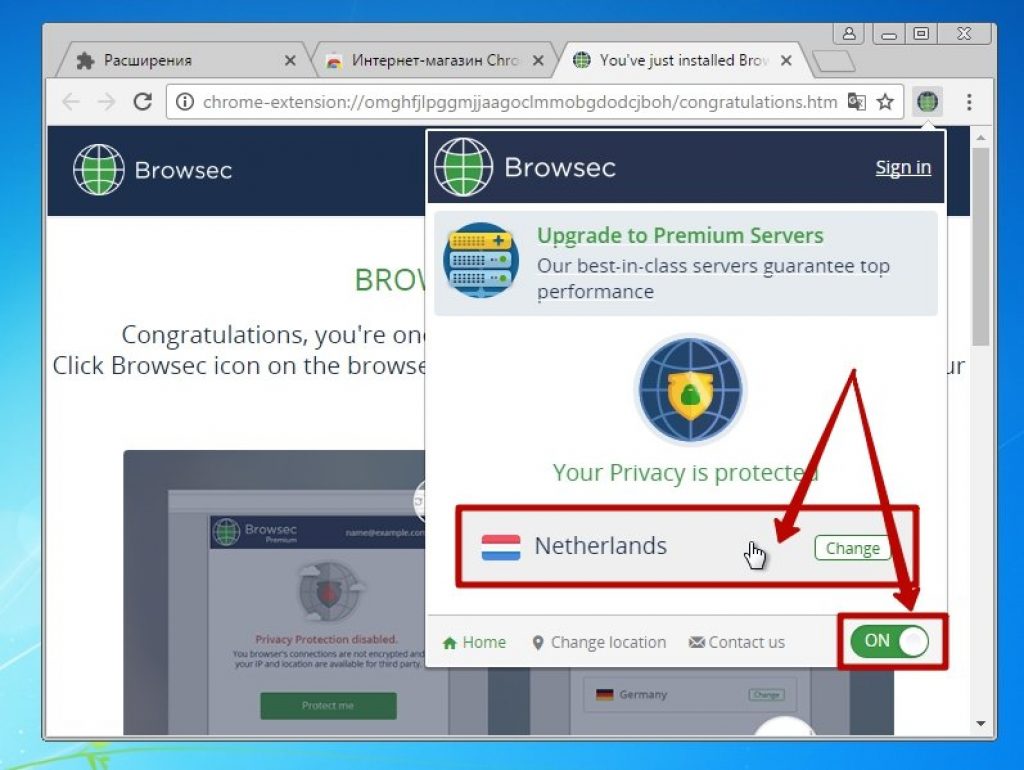
12 Чтобы выбрать страну, необходимо зайти в список стран и кликнуть на ее название. Из доступных бесплатных вариантов есть: Нидерланды, Великобритания, США и Сингапур. Чтобы выбрать дополнительные страны, необходимо оформить платную подписку на сервер.
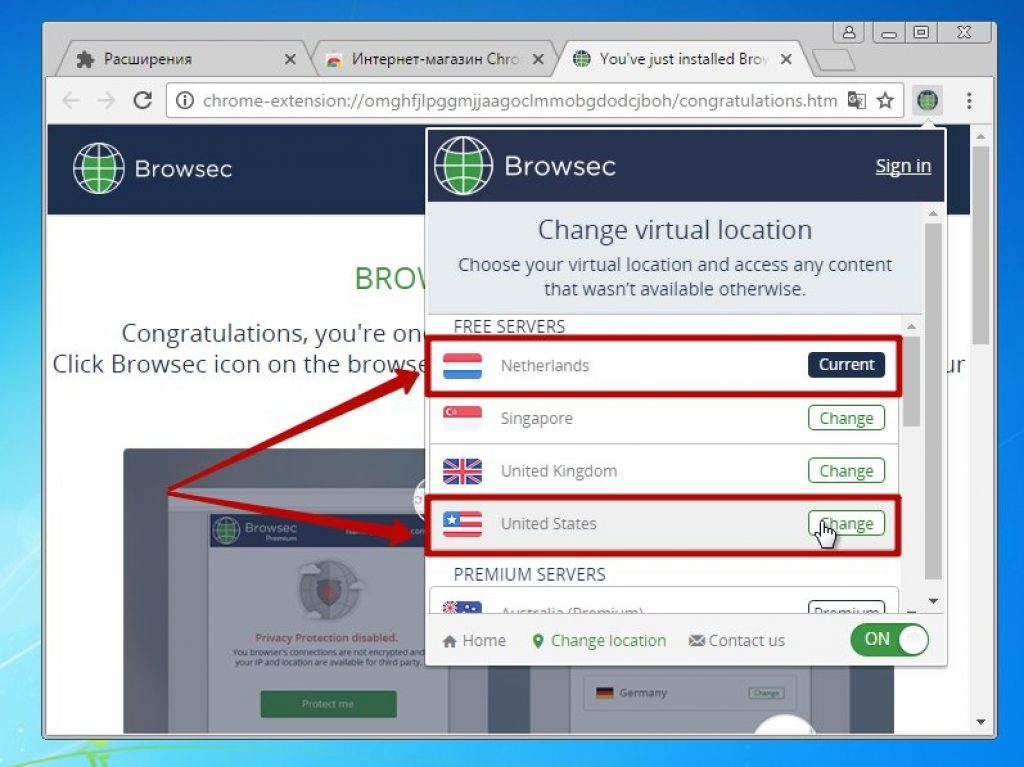
Завершение установки
С помощью установки VPN в Google Chrome вы получите возможность анонимно посещать любые сайты в сети Интернет.
Расширение, которое мы рассмотрели выше абсолютно бесплатное, но и имеет премиум подписку для расширенных возможностей.
Скорость данных 4 стран на выбор несколько ограничена и чтобы иметь большие возможности, требуется приобретение премиум версии расширения.
Данное расширение поможет обойти , как на частном уровне пользования, так и на территориальном и глобальном уровнях. Также его используют в целях безопасности.
VPN для Яндекс браузера

Здесь мы представим подробную инструкцию, как поставить это же расширение, только в браузер Яндекса.
- Находим на рабочем столе необходимый браузер.

- Нажимаем на вкладку «Настроек» .

- Находим в списке пункт .

- В них выбираем .

- В поиске вводим Browsec – необходимое нам дополнение.

- Добавляем его.

- И устанавливаем.

- Точно так же, как и Хроме, возле строки поиска появился значок расширения, нажимаем на него.

- Переключите ползунок на режим включения.

- Нажав на Change , представится возможность изменить страну, через которую будет происходить подключение.

- Выберите из списка ту страну, которую вы считаете предпочтительной для дальнейшего подключения.

- Готово!
Завершение
Кроме расширения Browsec существует еще множество серверов, но рассмотренный считается одним из более безопасных и надежных.
Кроме того, можем посоветовать для Яндекса расширение Hola. Оно идентично в работе тому, который мы приводили в пример при установки и также является абсолютно бесплатным.
Существуют страны, в которых за пользование VPN-серверами, возможно получить тюремное заключение. В таких странах, как Ирак и Иран, данные серверы строго запрещены.
Установка VPN на Android

Протокол L2TP/IPsec
Посредством такого способа подключения можно пользоваться ресурсами корпоративной сети в защищенном доступе.
Перед подключением к серверу VPN, необходимо узнать у администратора сети данные для доступа.
- «Настройках» смартфона пункт «Беспроводные сети» , затем «Настройки VPN» и далее «Добавить сетьVPN» .

- При создании следует указать «Добавить L2TP/IPSec VPN» , и вам откроется окно с настройками создаваемой сети.
Вы должны вписать три значения:
- в первом поле пишите любое удобное имя подключения;
- во втором вписываете IP-адрес VPN-сервера
- в третьем вводите секретный ключ.

- После этого вы увидите, что созданное подключение стало доступным и к нему необходимо подключиться.

- Во время первого запуска нужно указать имя пользователя и . И чтобы не водить эти данные при каждом последующем подключении, можно поставить галочку на пункте «Сохранить сведения» .

- Если все данные указаны верно, то в статусе подключения отобразится ваше успешное текущее состояние.

- Установка завершена. В случае, если вам не удается подключиться, попробуйте перезагрузить ваше устройство и попробовать повторить попытку.
Протокол PPTP
Это один из самых известных методов подключения, посредством от узла к узлу. Он является стандартом использования, поэтому подключения не составит трудностей и порадует вас своей скоростью.
- Для начала необходимо найти в «Настройках» смартфона, как и в предыдущем способе, выбрать пункт «Еще» , затем «Виртуальная сеть» (VPN).

- И далее «Добавить» .

Все больше кафе, гостиниц и других общественных мест обзаводятся собственными сетями Wi-Fi. Но, используя незащищенный трафик, владельцы устройств ставят под угрозу безопасность собственных данных. Поэтому возрастает и актуальность частных сетей. Чтобы обезопасить себя, можно создать VPN-подключение. О том, что это такое и как его правильно настроить в системе Windows 7, читайте в нашей статье.
Что такое VPN-подключение и зачем оно нужно
Данная технология подразумевает под собой защищённую сеть, созданную поверх незащищённой сети. VPN-клиент, используя публичную сеть, через специальные протоколы подключается к VPN-серверу. Сервер принимает запрос, проверяет подлинность клиента и после этого передает данные. Это обеспечивается средствами криптографии.
Возможности VPN позволяют использовать её для следующих целей:
- Скрыть свой реальный IP и стать анонимным.
- Скачать файл из сети, в которой ограничен доступ для IP адресов страны пользователя (если использовать IP-адрес страны, у которой есть доступ к данной сети.
- Шифровка передаваемых данных.
Как настроить соединение?
- Через «Пуск» открыть «Панель управления», затем запустить «Центр управления сетями и общим доступом».
Выбрать область «Центр управления сетями и общим доступом»
- Пройти по ссылке «Настройка нового подключения или сети».
Чтобы создать новое подключение или сеть, нужно кликнуть на соответствующую строку в списке
- Нажать «Подключение к рабочему месту».
Выбрать «Подключение к рабочему месту»
- Выбрать «Использовать мое подключение к Интернету (VPN)».
Выбрать «Использовать мое подключение к Интернету (VPN)»
- В поле «Интернет адрес» ввести адрес своего VPN-сервера.
- Чтобы его узнать, нужно запустить инструмент «Выполнить» (Win + R) и вести cmd.
Нужно ввести в строку cmd и нажать «Enter»
- Затем написать команду ipconfig, запустить её и найти строку «Основной шлюз», в которой находится искомый адрес.
Нужен тот адрес, который находится в строке «Основной шлюз»
- Теперь нужно вставить адрес и отметить галочкой пункт «Не подключаться сейчас…» и нажать «Далее».
Ввести в поле полученный адрес, поставить галочку напротив пункта «Не подключаться сейчас…»
- Ввести логин и пароль, которые предоставил провайдер и нажать «Создать».
Ввести логин и пароль
- Закрыть окно.
- Снова открыть «Центр управления сетями и общим доступом» и нажать «Изменение параметров адаптера».
- Здесь появился значок VPN-подключения. Чтобы выполнить соединение, нужно кликнуть на иконку правой кнопкой мыши и нажать «Подключить». Чтобы отключить - также кликнуть ПКМ на значке и нажать «Отключить».
Здесь находится значок VPN-подключения, через который можно выполнить соединение или отключить
- В открывшемся окне нужно ввести логин и пароль и соединиться.
Ввести логин и пароль (если нужно) и нажать «Подключение»
Видео: создание и настройка VPN
Возможные ошибки и пути решения проблем
400 Bad Request
- Отключить брандмауэр или другую программу, которая влияет на безопасность и действия в сети.
- Обновить версию используемого браузера или использовать другой.
- Удалить все то, что браузер записывает на диск: настройки, сертификаты, сохраненные файлы и прочее.
611, 612
- Перезагрузить компьютер и проверить, работает ли локальная сеть. Если это не решит проблему, то позвонить в службу техпомощи.
- Закрыть некоторые программы, чтобы увеличить производительность системы.
629
Проверить настройки брандмауэра. В крайнем случае его можно отключить, но это нежелательно, так как снизится уровень безопасности.
630
Переустановить драйвера сетевого адаптера.
650
- Проверить, работает ли «Подключение по локальной сети».
- Проблема с сетевой картой или сетевым кабелем.
738
- Возможно, логин и пароль были украдены злоумышленниками.
- «Подвисла» сессия. Через несколько минут еще раз попытаться подключиться.
752
- Некорректно настроен локальный фаервол.
- Изменены атрибуты доступа (международный телефонный номер вместо адреса VPN-сервера).
789
Открыть настройки VPN-подключения, перейти на вкладку «Сеть» и из доступных типов VPN выбрать «Автоматически» или «Туннельный протокол точка-точка (PPTP)». Затем переподключиться.
800
Возможно, повреждён кабель, роутер или маршрутизатор. Если они в порядке, то нужно проверить следующее:
- Свойства LAN-соединения. Возможно, они сбились или были удалены. Нужно открыть свойства VPN-подключения, выбрать «Протокол Интернета версии 4 (TCP/IPv4)» и открыть его свойства. Затем проверить правильность параметров: адрес IP, маска подсети, основной шлюз. Как правило, они указаны в договоре провайдера на подключение Интернета. В качестве альтернативы можно поставить галочку напротив пунктов «Получать IP-адрес автоматически» и «Получать адрес DNS-сервера автоматически».
- Если используется роутер или маршрутизатор, то в поле «Основной шлюз» стоит 192.168.0.1 (192.168.0.1). Подробнее об этом сказано в инструкции роутера. Если точно известно, что у точки доступа основной шлюз 192.168.0.1 или 192.168.1.1, то адреса IP находятся в диапазоне от 192.168.0.100 (192.168.1.100) и выше.
- Конфликт адресов IP (в трее на значке монитора есть жёлтый восклицательный знак). Это значит, что в локальной сети есть компьютер с таким же адресом IP. Если роутера нет, но конфликт есть, значит, используется не тот IP адрес, который указан в договоре с провайдером. В этом случае нужно поменять IP адрес.
- Возможно, проблемы с маской подсети или DNS сервера. Они должны быть указаны в договоре. В тех случаях, когда используется роутер, DNS часто совпадает с основным шлюзом.
- Выключена или сгорела сетевая карта. Чтобы проверить устройство, нужно нажать «Пуск», выбрать инструмент «Выполнить» и ввести в строку mmc devmgmt.msc. В открывшемся окне кликнуть на «Сетевые адаптеры». Если она выключена (перечеркнута), то нужно ее запустить. Если карта не включается, значит, она сгорела или вышла из слота (второй вариант возможен только в том случае, если карта не встроена в материнскую плату). Если карта работает, то отключить ее и запустить снова. В крайнем случае можно удалить сетевую карту из конфигурации и нажать на иконку «Обновить конфигурацию оборудования». Система найдет сетевую карту и установит ее.
- Неправильный адрес сервера VPN. Он должен быть указан в инструкции. Если такой информации нет, то нужно обратиться в техслужбу. Если Интернет работает и без VPN-подключения, то зайти на сайт провайдера и найти адрес VPN-сервера. Он может быть как буквенным (vpn.lan), так и в виде IP-адреса. Чтобы посмотреть адрес VPN-сервера, нужно открыть свойства VPN-подключения.
- На личном счёте нет денег.
Независимо от ошибки, если ее не получается устранить самостоятельно, придётся связываться со службой техподдержки.
Как включить автоматический запуск?
- Для того чтобы подключение запускалось автоматически, нужно перейти в «Панель управления» - «Сеть и интернет» - «Сетевые подключения».
В панеле управления найти VPN
- Находим VPN, открываем свойства, далее переходим на вкладку «Параметры» и убираем галочки с «Отображать ход подключения», «Запрашивать имя, пароль» и «Включать домен входа в Windows».
- После нужно открыть планировщик заданий Windows. Переходим в «Панель управления» - «Система и безопасность» - «Администрирование» - «Планировщик заданий». Или можно зайти через реестр: Win+R, ввести строку taskschd.msc.
Открываем планировщик заданий
- В меню выбрать «Действие», затем «Создать простую задачу».

Эта статья будет полезна всем, кто хочет посещать какие-то заблокированные сайты, или шифровать данные, которые мы просматриваем в интернете. Есть такая штука, как VPN. Скорее всего, вы уже о ней слышали, но наверное как и я, не очень понимаете что это такое. Я конечно же перед написанием статьи не поленился, и немного почитал на эту тему. Давайте сначала разберемся, что такое VPN, и зачем вообще это нужно.
VPN (Virtual Private Network) – в переводе виртуальная частная сеть. Если простым языком, то VPN позволяет нам получать анонимный доступ к разным ресурсам, и делать это как будто из другой страны. То есть, например, какой-то сайт заблокирован на территории нашей страны, и нам нужно его посетить. Мы включаем VPN, и можем заходить на этот сайт, как будто мы находимся в другой стране. Можно подменить наше местоположение в интернете и IP адрес. К тому же, вся информация через VPN шифруется.
Вот так просто, запустив VPN, мы можем просматривать любые сайты, имитировать выход в интернет из какой-то переделенной страны, и при этом наше соединение будет безопасным и анонимным.
Мало кто этим пользуется, так как не очень понятно, как это работает, как настроить и все такое. Но, так как сейчас некоторые органы активно блокируют доступ к разным сайтам, то мне кажется, что популярность VPN соединения будет только расти. А тут еще такой популярный браузер как Opera получил встроенную функцию VPN. Причем, это совершенно бесплатная функция, и трафик там безлимитный.
Просто есть очень много сервисов и приложений, которые предоставляют VPN на платной основе. Как правило, все сервисы хорошие и рабочие, да и стоят не дорого. Но не все готовы платить. А если вам защищенное соединение, и доступ к заблокированным сайтам нужен с компьютера, да и то не всегда, то почему бы не использовать бесплатные VPN в самом браузере Opera. Устанавливать и особо настраивать ничего не нужно. Просто поставить одну галочку в настройках. Понимаю, что не все пользуются браузером Opera. Но вот о такой возможности в других браузерах я пока что не слышал. Как вариант, можно пользоваться любимым браузером, а Opera держать для посещения каких-то заблокированных сайтов, или других задач.
Как включить VPN в Опере
Если браузер Opera еще не установлен на вашем компьютере, то вы его можете скачать и установить буквально в несколько кликов с официального сайта http://www.opera.com/ru. А если уже установлен, и VPN в настройках вы не найдете, то посмотрите установлена ли у вас самая новая версия.
И так, открываем Оперу и заходим в настройки. Делается это вот так:
Переходим на вкладку "Безопасность", и ставим галочку возле строчки "Включить VPN" .

Соединение через VPN мы включили.
Настройка встроенной функции VPN в Opera
Вы увидите значок, который появится возле строки ввода адреса и поисковых запросов. Если он будет голубого цвета, то это значит, что все отлично, и Опера сама подобрала для вас оптимальное виртуальное местоположение. И вы уже работает через безопасное соединение, и как будто с другой страны.
Нажмите на иконку, и вы увидите информацию по количеству переданных за месяц данных, и еще приятную надпись, что у вас безлимитный VPN-трафик. Это очень круто.

Если значок будет оранжевым, то просто выберите страну из списка. Вы в любом случае можете менять страну вашего виртуального размещения в сети интернет. Но если вам не принципиально, с какой страны вы будете заходить на сайты, то лучше оставить "Оптимальное местоположение".

Так же, ниже будет отображаться ваш текущий IP-адрес. И вы очень просто можете выключить VPN соединение, и включить его обратно, когда это необходимо.

Как вы уже поняли, таким способом мы подменяем не просто местоположение, но и свой IP-адрес. А еще, как я уже писал выше, это безопасное соединение, так как весь трафик шифруется.
Минусы подключения через VPN
Единственный минус, о котором я знаю, так это падение скорости интернет соединения. Это понятно, после включения VPN, мы уже не напрямую соединяемся с сайтом, а через прокси-сервер, и при этом из другой страны. Так что пинг может немного увеличится, а скорость интернет соединения снизится. В зависимости от выбранного сервера, скорость может проседать по-разному.
Вы можете с включенным VPN, и без. А затем, выбрать в настройках другую страну, и проверить скорость еще раз.
Почему в Opera не работает VPN
Обновление статьи (22.05.2017). Пользователи начали жаловаться, что в последнее время встроенный в браузере Опера бесплатный VPN перестал работать, работает с перерывами, или сильно глючит. Есть такая проблема, сам столкнулся. Чаще всего, после включения идет постоянное "Соединение..." с сервером, а сам значок VPN оранжевого цвета (а должен быть синего) .

Решить как-то эту проблему вряд ли можно. Дело в том, что после блокировки в Украине популярных сайтов ВКонтакте, Одноклассники, Яндекс, все активно начали использовать VPN. И сервера компании Opera просто не выдерживают нагрузку. Отсюда и проблемы в работе.
Возможно, в ближайшее время в Opera решат эту проблему увеличением количества серверов, или их мощности. А может и вообще закроют их, или сделают платными. Хотя, это вряд ли. Потеряют много пользователей.
Выводы
Ну что, в Opera действительно сделали классную штуку. Безлимитный VPN, да еще и бесплатный. Да и сам факт, что не нужно нигде регистрироваться, что-то устанавливать и все это настраивать, конечно же радует. Все настраивается очень быстро и просто. Разберется даже ребенок. Хотя, дети сейчас и так лучше взрослых в этих делах разбираются 🙂
Сейчас, когда во многих регионах России в любой момент могут отключить тот или иной популярный интернет-сервис, VPN приобретает особую популярность. Однако далеко не все пользователи знают, что же это такое и как зашифровать свое подключение на iPhone или iPad. А ведь иногда это бывает просто необходимо.
Для начала разберемся, что подразумевается под VPN. Это технология для защиты вашего интернет-соединения, которая работает по довольно простому принципу: от вашего устройства поступает запрос на подключение к VPN-серверу, и только затем вы попадаете в Сеть, за счет чего весь трафик идет через VPN. Грубо говоря, это своеобразный посредник между вами и Всемирной паутиной, который вдобавок предоставляет IP-адрес, маскируя реальное местоположение пользователя.
Способов установить VPN на iPhone или iPad довольно много, но сегодня мы с вами рассмотрим один из наиболее простых и распространенных — установка специального приложения от VPN-сервиса.
Одна из таких программ, возможно, уже знакома некоторым нашим читателям — TunnelBear. Устанавливаете ее бесплатно на свое iOS-устройство по ссылке ниже, регистрируетесь и получаете 500 МБ в месяц на ваши путешествия по Сети. За публикацию в Twitter сервис предоставит вам бонусный один гигабайт.
После загрузки приложения вам будет предложено установить профиль TunnelBear, и после этого вы сможете пользоваться утилитой в свое удовольствие. Просто выбираете страну, сервер которой хотите использовать, и подключаетесь к нему. За дополнительную плату вы можете расширить количество гигабайт, доступных для серфинга в Интернете.


Название:
Издатель/разработчик:
Цена:
Бесплатно
Встроенные покупки:
Да
Совместимость:
Универсальное приложение
Ссылка: Установить
Другая полезная программа для VPN на iOS — Cloak. Процедура установки точно такая же: загружаете приложение (бесплатно) из , устанавливаете профиль и добавляете новую конфигурацию VPN. Предоставляется бесплатный пробный период на 30 дней, но при желании можно выбрать один из тарифных планов без ограничений по гигабайтам.


О том, что на вашем iPhone или iPad включен VPN, вы узнаете по соответствующему значку на верхней панели.


Название:
Cloak — Super Simple VPN
Издатель/разработчик:
Bourgeois Bits LLC
Цена:
Бесплатно
Встроенные покупки:
Да
Совместимость:
Универсальное приложение
Ссылка: Установить
Если вы часто находитесь в публичных Wi-Fi-сетях, использование VPN становится настоящей необходимостью. Поэтому эти утилиты пригодятся любому пользователю iOS-гаджетов, который проводит значительное время в Сети.

VPN - функция, доступная в iPhone, iPad и iPod touch, позволяющая заменить IP-адрес устройства при выходе в интернет. Есть несколько способов, позволяющих ею воспользоваться.
Для чего нужен VPN
Использование VPN приводит к тому, что при выходе в интернет все сайты и остальные объекты, запрашивающие ваш IP, будут получать не ваш индивидуальный номер, в котором записано, из какой локации вы входите в сеть, а другой, привязанный к другому месту или иной стране.
Пригодиться эта функция может в тех случаях, когда вам нужно попасть на сайт, который заблокирован в вашей стране, или войти на какой-либо ресурс, заблокированный настройками сети Wi-Fi, через которую осуществляется подключение. VPN обеспечивает анонимность, то есть никто не узнает, что именно с вашего устройства был осуществлён вход на тот или иной интернет-ресурс.
То есть, если вы находитесь, например, в России, то с помощью VPN может установить для своего подключения такой IP, благодаря которому везде будет отображаться, что вы находитесь, например, в Италии.
Использование VPN официально запрещено в России.
Как воспользоваться VPN
На iPhone, iPad и iPod touch доступно два способа, позволяющих воспользоваться услугами VPN: через встроенные настройки устройства или стороннее приложение.
Использование VPN через встроенные настройки
Чтобы воспользоваться этим способом, вам придётся заранее найти сайт, предоставляющий услуги VPN, и завести на нём аккаунт.
- Разверните настройки устройства. Открываем настройки устройства Apple
- Перейдите к основным параметрам.
 Открываем основные настройки Apple
Открываем основные настройки Apple - Выберите пункт «Сеть».
 Переходим в раздел «Сеть»
Переходим в раздел «Сеть» - Выберите подпункт VPN.
 Выбираем подраздел VPN во вкладке «Сеть»
Выбираем подраздел VPN во вкладке «Сеть» - Начните создание новой конфигурации.
 Нажимаем на кнопку «Добавить конфигурацию»
Нажимаем на кнопку «Добавить конфигурацию» - Укажите, что хотите оформить PPTP-протокол. Заполните все поля: «Сервер» - сайт, который вы нашли заранее, «Описание» - можно получить на сайте, «Учётная запись» - имя вашего аккаунта, RSA - оставьте заводское значение, «Пароль» - код к аккаунту, если он есть, «Шифрование» - отсутствует. После заполнения всех ячеек сохраните внесённые данные.
 Заполняем пустые ячейки конфигурации
Заполняем пустые ячейки конфигурации - Удостоверьтесь в том, что созданные вами параметры выбраны по умолчанию.
 Устанавливаем конфигурацию по умолчанию
Устанавливаем конфигурацию по умолчанию - Вернитесь к общим настройкам и активируйте использование VPN. Если вы захотите прервать подключение через VPN, то ещё раз нажмите на слайдер, чтобы функция стала неактивной.
 Включаем VPN в настройках устройства
Включаем VPN в настройках устройства
Видео: настройка VPN средствами системы
Использование VPN через стороннее приложение
Существует множество программ, обеспечивающих VPN-подключение. Одно из лучших - Betternet, его можно установить бесплатно из App Store. Для подключения и отключения VPN нужно нажать всего лишь на одну кнопку, а само время использования VPN не ограничено. То есть вам не придётся вручную вводить настройки, создавать аккаунты или использовать ещё какие-либо дополнительные сервисы. Достаточно установить приложение, зайти в него и нажать кнопку Connect для подключения и Disconnect для отключения.
 Подключаемся или отключаемся от VPN через Betternet
Подключаемся или отключаемся от VPN через Betternet Также вы можете самостоятельно выбрать, к какой стране вас привяжет VPN.
 Выбираем сервер VPN через Betternet
Выбираем сервер VPN через Betternet Видео: настройка VPN с помощью Betternet
Что делать, если пропал значок VPN
Если устройство подключено к сети через VPN, то об этом будет соответствовать иконка в верхней панели уведомлений. Исчезновение этого значка означает, что к интернету вы до сих пор подключены, но переадресация через VPN окончена. То есть VPN-соединение прервано, оно может деактивироваться самостоятельно из-за нестабильного соединения с интернетом или неполадок на сервере, предоставляющем услуги VPN. В этом случае вы должны заново вручную переподключиться к VPN одним из вышеописанных способов. Возможно, сначала устройство придётся перезагрузить, а только после этого выполнить повторное подключение.
 Иконка VPN в панели уведомлений
Иконка VPN в панели уведомлений Что делать, если VPN не работает
Соединение через VPN может не работать по двум причинам: нестабильное интернет-подключение или неполадки на сервере, предоставляющем VPN-услуги. Во-первых, проверьте стабильно ли ваше подключение к мобильному интернету или Wi-Fi сети. Во-вторых, проверьте правильность введённых настроек, если вы пользовались первым способом, описанным выше, или установите любое другое приложение, отличное от описанного выше во втором способе, если вы пользовались им.
Лучший способ избавиться от проблемы с подключением через VPN - выбрать другой сервис или приложение. Главное - подобрать тот VPN, который будет работать в вашей местности.
VPN позволяет воспользоваться сервисами, заблокированными в вашей местности. Воспользоваться им можно через настройки Apple-устройства или стороннее приложение.
