Ко мне обратилась посетительница сайта - пенсионерка с просьбой подсказать ей, как добавить фотографии в «Одноклассники» . Кстати, после того, как на сайте Одноклассники.ru сделали изменения, я сам не сразу сориентировался, где у них что.
Добавление фотографии в одноклассники.ru
И так, чтобы добавить фотографии, заходите на вашу страницу в Одноклассники.ru.
На открывшейся странице, нажимаете кнопку Фото , а потом, в открывшемся фотоальбоме, нажимаете кнопку Загрузить фото . Хотя, есть другой вариант, еще короче! Вы можете, не заходя в папку Фото, нажать кнопку Загрузить фото 2 .
Перед вами откроется окно, в котором, на вашем компьютере, нужно выбрать фотографии для загрузки на сайт odnoklassniki.ru
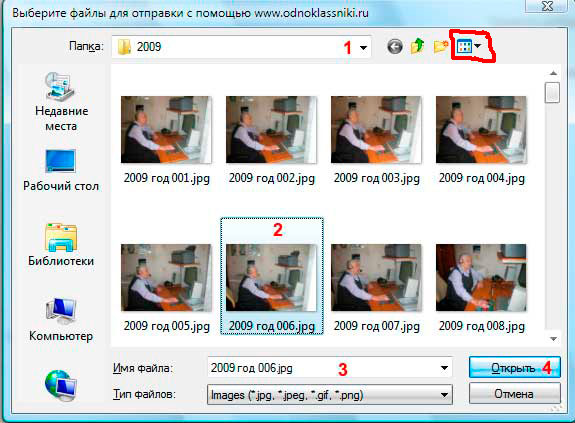
Рис. 2
Для начинающих пользователей компьютера рассказываю подробнее. В открывшемся окне, в поле 1 нажимая на черный треугольник, выбираете из выпадающего списка папку на вашем компьютере, в которой находится нужная фотография. При этом, вы увидите все фотографии, находящиеся в той папке. Щелкаете курсором мыши по выбранной фотографии 2 . Сразу же название файла появляется в поле 3 . Теперь нажимаете кнопку Открыть 4 .И фото загрузится на Одноклассники.
Если же вы хотите загрузить сразу несколько фотографий, тогда нажимаете клавишу Ctrl и не отпуская её, нажимаете на все фотографии, которые хотите загрузить. Они все будут выделяться. После этого, отпускаете клавишу Ctrl и нажимаете кнопку Открыть. Файлы (фотографии) начнут грузиться на сервер Одноклассников.
Примечание. Если у вас, файлы представлены не так, как у меня на рисунке, в виде картинок, а, например, в виде списка, значит нужно изменить настройки. На рис. 2 у меня, красным карандашом обведена кнопка, с помощью которой вы можете изменить вид значков-файлов. Для этого нажимаете черный треугольничек, справа от этой кнопки, и выбираете, как бы вы хотели видеть файлы — в виде списка, таблицы, значков и т.д.
![]()
Фотография добавлена в ваши личные фотографии в Одноклассники.ру. Теперь наведите курсор мыши на фотографию — появится контекстное меню. Вы можете Добавить описание — подписать фотографию (где, когда, что делали).
Если фото находится в альбоме, то будет видна еще одна ссылка: Сделать обложкой альбома . То есть, по этой фотографии вы будете различать свои фотоальбомы. У каждого альбома будет своя обложка.
Удалить фотографию вы можете, кликнув по корзине, которая видна в правом нижнем углу фото.
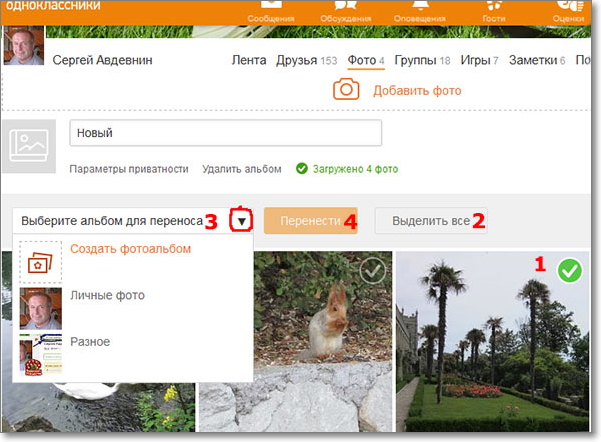
Теперь нужно рассортировать фото по альбомам. Для этого 1 — щелкаете курсором по фотографии. Если фото выделено — на нем появляется зеленая галочка. 2 — нажимаете ссылку «Выделить все», если все загруженные фотографии вы хотите перенести в один альбом. 3 — нажав треугольничек после фразы «Выберите альбом для переноса», вы выбираете, из имеющихся альбомов, или, нажимаете кнопку «Создать фотоальбом». 4 — нажимаете кнопку Перенести и фотографии будут перемещены в предназначенный для них альбом.
Как сделать главной фотографию в Одноклассниках
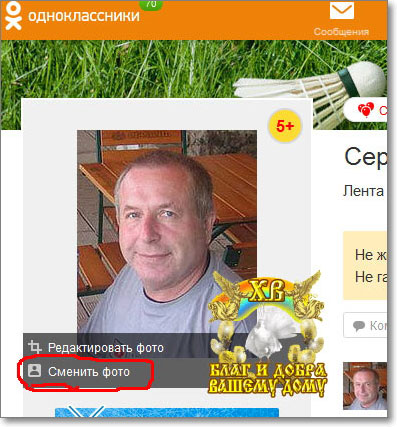 Рис.5
Рис.5
Для того, чтобы сменить вашу главную фотографию в Одноклассниках, нужно навести курсор на фото и нажать всплывающую надпись «Сменить фото». Если вы впервые устанавливаете главное фото, то на пустом месте будет ссылка: «Добавить фото». Её и нажимаете.

Откроется страница с личными фотографиями и фотоальбомами. Нажимаете курсором мыши на выбранную фотографию — появится кадрирующая рамка, с помощью которой нужно сделать будущую главную фотографию квадратной. Рамку можно тянуть за уголки, перемещать. Когда добьетесь желаемого результата — нажимаете желтую кнопку Установить и эта фотография станет главной!
Она будет все время видна на вашей странице в Одноклассниках.
Подсказываю, если вы, еще не зарегистрировались в ОК — тогда быстро регистрируетесь с помощью урока:
